
To preview content auto-saved by Canvas, click the Preview button. Auto-saved content is only available in the same browser and computer you were using when you created the original content.Auto-saved content is only available on pages that only include one Rich Content Editor window.The amount of local storage available may vary depending on which browser you use.Auto-saved content is not a guaranteed feature and may not save content in certain situations.You can preview the content, discard the content, or load the content into the Rich Content Editor. When you reload the page or navigate back to the page you were editing, Canvas displays a message indicating that auto-saved content exists. If you reload or navigate away from a page while editing content in the Rich Content Editor, Canvas automatically saves your content in the browser cache for up to one day. You can select a bulleted list style, or a numeric or alphabetic list style. Select the text you wish to include in your list, then click the List icon. You can align your text from Left to Right and from Right to Left. To align the direction of your text, click the Format link in the menubar, then select the Directionality option. You can click the Indent and Outdent options multiple times to increase or decrease the text indentation. To outdent your text, click the Indent Arrow icon and click the Outdent option. If your text is indented, you can outdent your text. From the drop-down menu you can select to align the text to the Left, Center, and Right. To align text, place the cursor in front of the text you wish to align, then click the Alignment icon. To format your text as subscript, click the Script Arrow icon and select the Subscript option. To format your text as superscript, click the Superscript icon. You can format your text to appear as superscript or subscript. To apply the color to your text, click the Save button. View your custom color in the color display window. You can also enter RGB color codes or enter a HEX color code. Use the color picker palette to select a color tone and hue. To select a custom color for the text, click the Custom Color icon. To remove color formatting, click the Remove Color icon. You can view the color name by hovering your mouse over the color tile. Select a color from the color drop-down menu. To highlight the text, click the Background Color icon To change the color of the text, click the Text Color icon. When selected text is formatted, an arrow displays above the selected option. To underline the selected text, click the Underline icon, or press Cmd+U (Mac keyboard) or Ctrl+U (PC keyboard). To italicize the selected text, click the Italic icon, or press Cmd+I (Mac keyboard) or Ctrl+I (PC keyboard). To bold the selected text, click the Bold icon, or press Cmd+B (Mac keyboard) or Ctrl+B (PC keyboard).
This creates a line break instead of a paragraph break.
#TEXT EDIT ICON PC#
To create single spacing in the Rich Content Editor, press Shift+Enter (on a PC keyboard) or Shift+Return (on a Mac keyboard). Note: By default, the primary heading for the announcement, assignment, discussion, page, quiz, or syllabus is the same as the title or name you enter when creating the course item.
Choose from Heading 2, Heading 3, Heading 4, Preformatted, and Paragraph styles. Then click the Paragraph drop-down menu, and select the text style you want to use. Then click the Font Sizes drop-down menu, and select the font size you want to use.
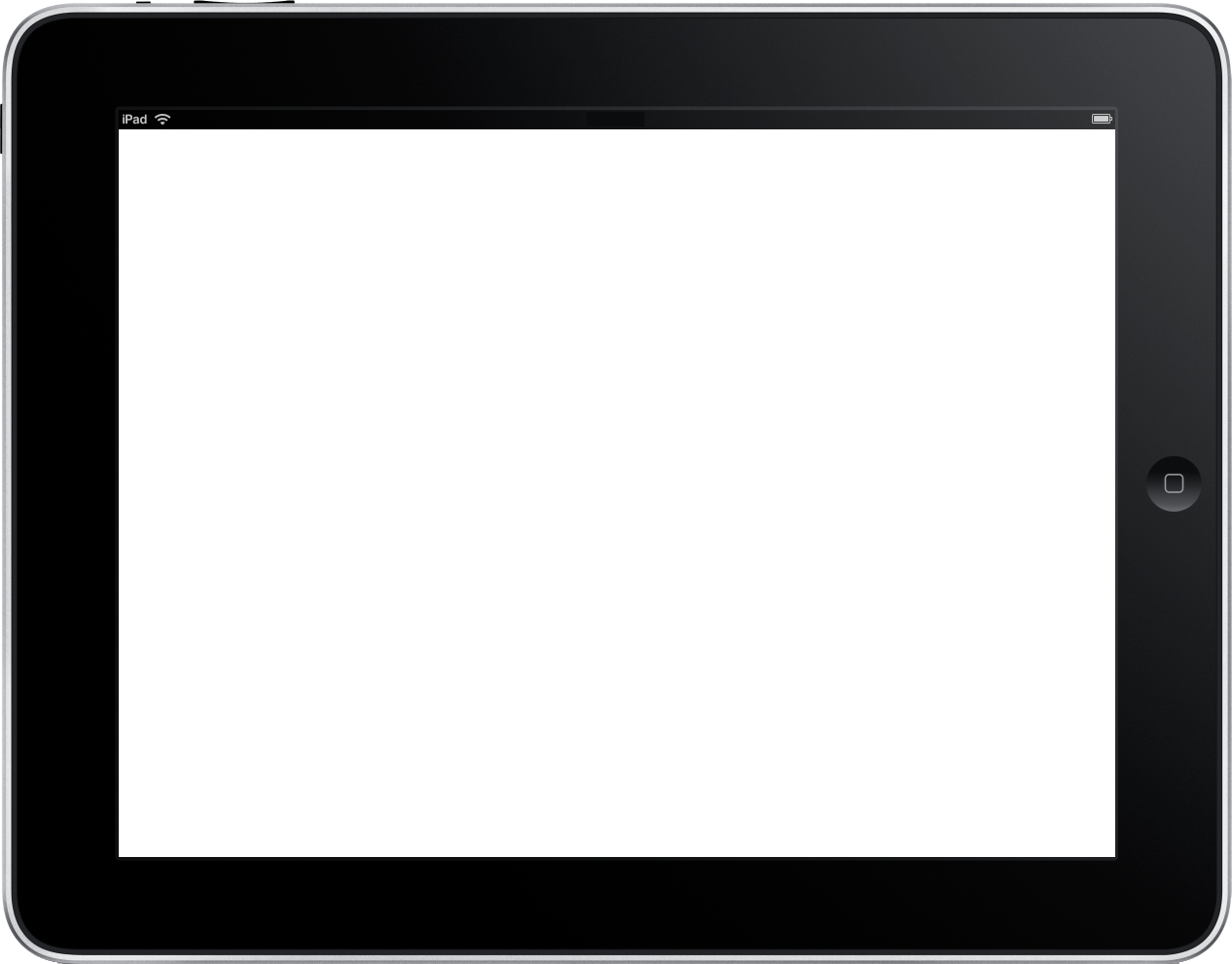
To remove text formatting, highlight/select the text, then click the Clear Formatting icon. If you do not see any of the options mentioned below, you may have to click the Options icon. Type or paste copied text into the Rich Content Editor. You can also resize the editor window or open the editor in fullscreen view. To view a window with a list of keyboard navigation shortcuts, click the Keyboard icon or press Alt+F8 (on a PC keyboard) or Option+Fn+F8 (on a Mac keyboard) simultaneously on your keyboard. The Rich Content Editor supports keyboard shortcuts. You can add and format content using the menubar or toolbar. When creating or editing an announcement, assignment, discussion, page, quiz, or syllabus, the Rich Content Editor opens by default. Copy (Command+C) and Paste-without-formatting (Command+Option+Shift+V).
Copy (Ctrl+C) and Paste-without-formatting (Ctrl+Shift+V).The Rich Content Editor supports keyboard shortcuts for copying and pasting text. The Rich Content Editor also includes several formatting tools that allow you to modify your text. You can type text and you can copy and paste text from other sources into the Rich Content Editor. Several features in Canvas support the Rich Content Editor, including Announcements, Assignments, Discussions, Pages, Quizzes, and Syllabus. Rich Text Editor: Add and Modify Text (Faculty).


 0 kommentar(er)
0 kommentar(er)
